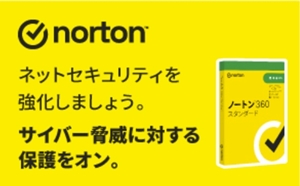PC(パソコン)メモリーとは?

PCのメモリーとはデータやプログラムを短期的に記憶する部品です。
長期的に記憶する部品は、HDD(ハードディスクドライブ)やSSD(ソリッドステートドライブ)と呼ばれ区別されます。
PCのメモリーは、よく料理をする時の作業台などと比較されます!
作業台が広いと色々な具材を出しておけるので作業がはかどりますが、作業台がせまいと作業がはかどりません。
短期記憶であるメモリーは、パソコンのあらゆる作業に使用されるので、メモリー容量が多いほど快適な速度でパソコンが使用できます。
PC(パソコン)が遅いのはメモリー不足?調べ方!
PCのメモリーを増設する前に、まずは以下の点を確認しましょう!
- 現在のPCのメモリー
- 本当にメモリー不足が原因でPCが遅くなっているのか
①現在のPC(パソコン)のメモリーの調べ方!
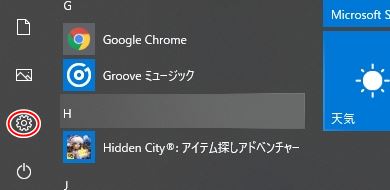
最初に、画面左下の「ウインドウズマーク」をクリックすると上記の図のように「歯車マーク」が出てくるのでクリックします。
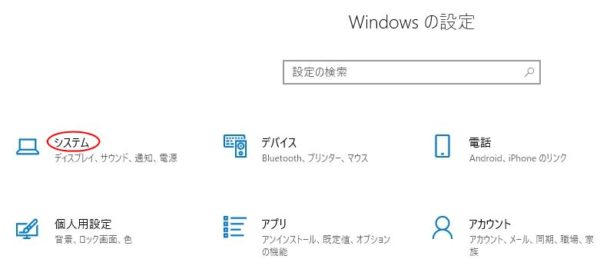
次に、Windowsの設定が表示されるので、「システム」をクリックします。
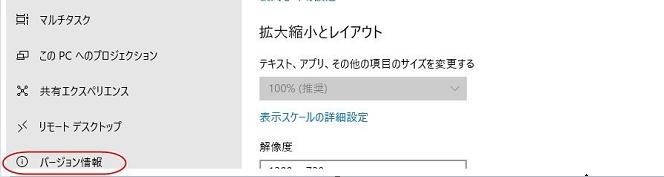
次のページの左サイドバーの一番下、「バージョン情報」をクリックします。
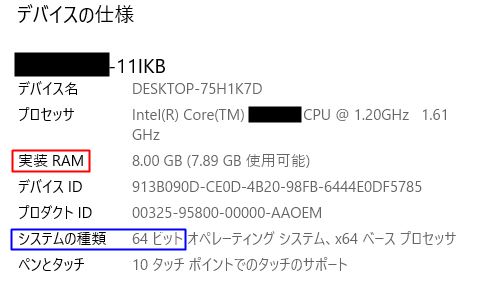
表示されるデバイス仕様の「実装RAM」の部分が、現在使用しているPCのメモリーです。
また、同時に「システムの種類」の部分が64ビットであることを念のため確認しておきましょう!
(※基本的なことではありますが、32ビットのシステムでは、メモリーは4GBまでしか使用できません!)
②本当にメモリー不足が原因でPCが遅くなっているのか調べ方!
まず、現在使っているパソコンで遅いと感じる状態を再現します。
(例えば、タブをたくさん開いているほどメモリを消費します。)
その後、画面左下の「ウインドウズマーク」を右クリックします。
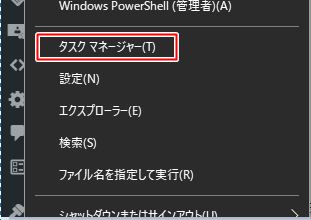
そうすると上記のような選択肢が現れるので、「タスクマネージャー」をクリックします。

次に、「タスクマネージャー」の中の「パフォーマンス」⇒「メモリ」を順にクリックしていくと上記の図画表示されます。
ここで分かるのは、今どれぐらいのメモリーを使っていて、あとどれくらい余裕があるのかです!
一目で分かるのは、一番左の列の「メモリ」下の赤い線を引いた部分の数値です。
この数値が85%を超えていたらメモリーの増設を検討するといいでしょう!
ゲーミングPCメモリの目安!最適な容量は4GB・8GB・16GB?
ゲーミングPCのメモリはどれぐらいあれば良いのか?
PCに必要なメモリ容量は、使用用途によって大体以下のようになります。
| 4GB | ネットサーフィン・ウインドウズオフィスの使用(ワード・エクセル・パワーポイント)・簡単な画像や動画の編集 |
|---|---|
| 8GB | 4Kなどの高画質な動画編集。 |
| 8GB~32GB | ゲーム全般。 |
| 16GB~64GB | 3DCAD(建築・設計・製品デザイン)、Adobe After EffectsやAdobe Premiere Proなどソフトを使用したプロ用動画編集。 |
肝心なゲーミングPCの必要メモリ容量とは、使用するゲームによって大きく差があるのが実情です。
一番確実な必要メモリの確認方法は、ゲームタイトル別推奨モデルPCに搭載されているメモリ容量を参考にすることです!
この「推奨モデルPC」とは、そのゲームを実際に運用して動作保証をしているスペックなので安心です。
パソコンメモリを増設・交換する時のメモリーの選び方!4つの大事なポイント
パソコンのメモリーを親切または増設する時にチェックしておきたい4つのポイントをまとめました!
- デスクトップパソコン用かノートパソコン用か?
- マザーボードが対応している規格を選ぶ
- スロットがいくつ空いているか確認する
- デュアルチャンネルを検討してみる
①デスクトップパソコン用かノートパソコン用か?

デスクトップ用と、ノートパソコン用ではメモリの形が違うので間違えてしまうと使えないので注意しましょう!
左側がデスクトップパソコンのメモリで、右側がノートパソコンのメモリです!
デスクトップ用は長細くなっているのが特徴です。
デスクトップパソコンは「DIMM」、ノートパソコンは「S.O.DIMM」という形状規格です!
②マザーボードが対応している規格を選ぶ
パソコンのマザーボードには、それぞれ対応した規格があります。
説明書などが残っていれば簡単に調べることができますが、説明書がない場合には型番さえ分かればメモリ確認サイトで確認することができます。
③スロットがいくつ空いているか確認する
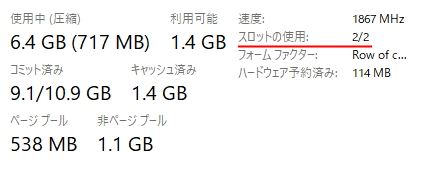
スロット(メモリの差し込み部分)がいくつ空いているかもメモリを増設する際に必要な確認事項です。
実際にパソコンを空けて確認してもいいですが、先程「メモリ遅さの原因確認」の部分でお伝えした方法でも確認できます。
「ウインドウズマーク右クリック」⇒「タスクマネージャー」⇒「パフォーマンス」⇒「メモリ」でスロットの使用という部分を見ても確認できます。
上記のようにスロットが埋まっている場合には、容量の大きいメモリに差し替える必要があります。
④デュアルチャネルを検討してみる

同じ規格、同じ容量のメモリを2枚設置すると転送速度が速くなります。
このことを「デュアルチャネル」といいます。
ただし、マザーボードがデュアルチャネルに対応していないと「デュアルチャネル」になりません。
判断の方法は、メモリースロットが一つおきに色が付いていれば「デュアルチャネル」に対応しています。
(最新のDDR4やDDR3のメモリ規格を使用したパソコンならほぼ対応しています。)
PCメモリ規格の種類
メモリの規格には、メモリの大まかな区別「メモリ規格」と、「メモリ規格」を更にこまかくわけた「チップ規格」、「モジュール規格」があります。
メモリ規格の種類
メモリに関する大きな規格分けで言うと、まず「メモリ規格」があります。
- DDR4(SDRAM-DIMM)
・・・DDR3の約2倍の転送速度で消費電力も約20%UP - DDR3(SDRAM-DIMM)
- DDR2(SDRAM-DIMM)
現在使われている「メモリ規格」には、「DDR4」「DDR3」「DDR2」の3つの規格があります。
数字が大きいほど新しく、違う「メモリ規格」の間では互換性はありません!
チップ規格・モジュール規格
| メモリ規格 | チップ規格 | モジュール規格 |
| DDR4 | DDR4-2666 | PC4-21333 |
| DDR4 | DDR4-2400 | PC4-19200 |
| DDR4 | DDR4-2133 | PC4-17000 |
| DDR3 | DDR3-2666 | PC3-21333 |
| DDR3 | DDR3-2400 | PC3-19200 |
| DDR3 | DDR3-2200 | PC3-17600 |
| DDR3 | DDR3-2133 | PC3-17000 |
※メモリの一例です!他にもメモリの種類はたくさんあります。
1枚のメモリカードは、2つの規格「チップ規格」「モジュール規格」で表示することができるので紛らわしいです。
ただ、メモリ購入時には、「モジュール規格」で表示されることが多いです。
メモリの下位互換
| メモリ規格 | チップ規格 | モジュール規格 |
| DDR4 | DDR4-2666 | PC4-21333 |
| DDR4 | DDR4-2400 | PC4-19200 |
| DDR4 | DDR4-2133 | PC4-17000 |
| DDR3 | DDR3-2666 | PC3-21333 |
メモリには、下位互換があります。
メモリは、数字が大きいほど高性能で上位です。
例えば、自分のパソコンのマザーボードを調べて、「黄色いライン」を入れた部分のDDR4-2400/PC4-19200の規格が適正だとした場合、
- 上位規格のDDR4-2666/PC4-21333は使えない。
- 下位規格のDDR4-2133/PC4-17000は使える。
・・・ということになります。
ただし、DDR4とDDR3の間は互換性がないので、DDR3が下位規格であっても使えません。
パソコンメモリの使用量を減らす!メモリ解放のテクニック

パソコンのメモリの使用量を減らし、開放する方法はいくつかあります。
以下に紹介する方法を試してみて、メモリの遅さなどが改善されれば、メモリを増設しないでも良いかもしれません。
- 使わないアプリケーションを起動させない
- 余計なタブは閉じる
- 周辺機器の接続を減らす
①使わないアプリケーションを起動させない
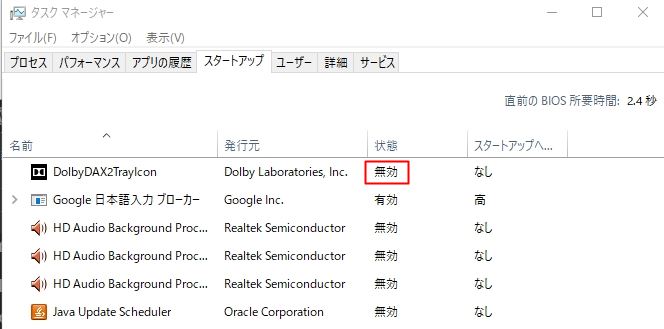
スタートアップ時に、毎回使用しないアプリケーションまで起動させてしまうと、毎回無駄なメモリを使用している音になります。
スタートアップ時のメモリを減らす方法は、
「左下ウインドウズマーク」を右クリック
⇒「タスクマネージャー」
⇒「スタートアップ」
「スタートアップ」で常に必要ないアプリケーションは、「無効」にしておきましょう!
(タスクマネージャーの「プロセス」の「メモリ欄」を見るとどのアプリケーションがどれ位のメモリを使用しているか確認できます。)
②余計なタブは閉じる
意外とメモリを消費するのが、タブをたくさん開くことです!
使わないタブはこまめに閉じることで、メモリの負担を軽減することができます。
③周辺機器の接続を減らす
パソコンにつなぐ周辺機器が多くてもメモリを消費します。
必要時以外は、プリンターやモニターなどを繋ぎっぱなしにしないようにしましょう。
以上のようなことをしてしまうと、不便だという場合には、やはりメモリの増設をおすすめします!
パソコンメモリーおすすめ

パソコンメモリーのおすすめのメーカーと販売店についてまとめました!
パソコンメモリーおすすめのメーカー
パソコンメモリーのメーカーは、専門家でも良し悪しを判断するのが難しいと言われているパーツです!
パソコンメモリーは、替えが効くことからパソコンのパーツの中では比較的軽視されがちなパーツで故障率は高めです。
安いと言うだけで選んでしまうと、かえって損をしてしまう可能性があります。
そこで、ゲーマーに人気のメーカをまとめました。
最低限、以下にまとめたメーカーから選びましょう!
併せて、ドスパラなどの口コミ評価も参考に選ぶことをおすすめします。
- Kingston(キングストン)
- Century Micro (センチュリー ミクロ)
- Crucial(クルーシャル)
- G.SKILL(ジースキル)
- SanMax(サンマックス)
- Corsair(コルセア)
- Silicon Power(シリコンパワー)
パソコンメモリーの故障率が高い期間は、使用を始めてから6日~1ヶ月の間です。
心配な場合は、最初の1ヶ月間だけでも交換保証をつけておくと安心です!
パソコンメモリーおすすめの販売店
メモリでおすすめできる販売店は、2店舗です!
「価格重視」か「証重視」で使い分けて下さい。
| 価格重視ならドスパラがおすすめです! ドスパラは、送料が無料になるので、同じメモリで比較した時に、一番安くなることが多いです。 更に、ポイントが付いたりもします。 |
|
| 保証重視ならツクモがおすすめです! ドスパラよりやや値段は高くなりますが、安い価格で交換保証が付けられるところが魅力です。 |