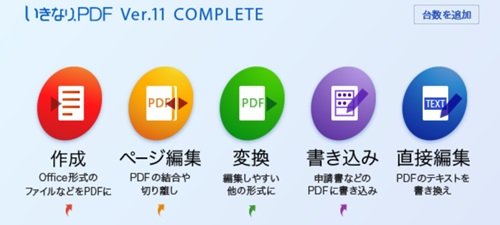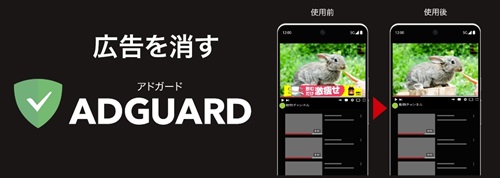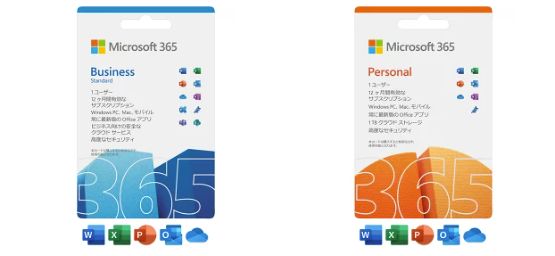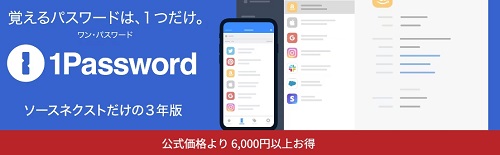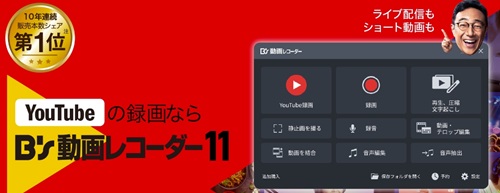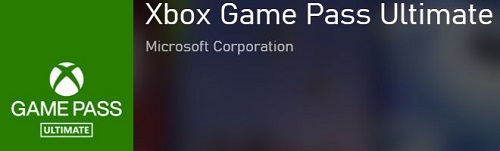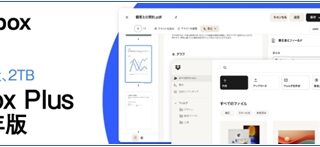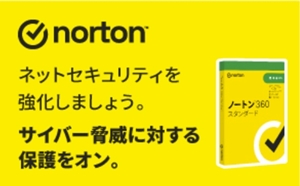追加料金のかからない「買い切り型」のパソコン用PDFソフトとして高いシェア率(PDFソフトメーカー別数量シェア約58%)で有名な「いきなりPDF」の評判・口コミや、基本的な使い方などをレビュー形式でまとめてみました!
[※シェア約58%の出典:PDFソフトメーカー別数量シェア(2022年1月ー2022年12月) パソコン用ソフト「ビジネス」より「PDF」を抽出 メーカー別数量シェア 全国有力家電量販店の販売実績を集計 GfK Japan調べ]
「いきなりPDF」を購入しようと迷っている方は、ぜひ参考にしてください^^
いきなりPDF Ver.11レビュー
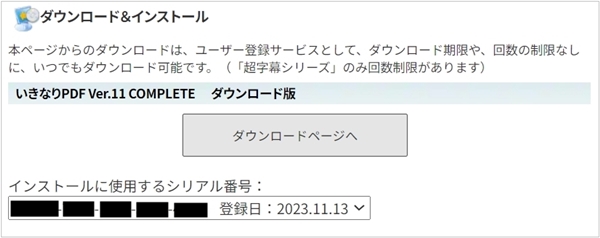
まず、「いきなりPDF」を購入しパソコンにインストールします。
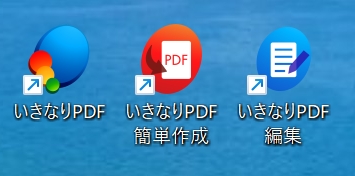
いきなりPDFをダウンロード完了すると、デスクトップ上に以下の3つのアイコンが作成されます。
それぞれのアイコンの役割を簡単に説明します。
- 「いきなりPDF」・・・いきなりPDFの本体
- 「いきなりPDF簡単作成」・・・このショートカットにファイルをドラッグ&ドロップするだけでPDFを作成できる機能
- 「いきなりPDF編集」・・・一部の機能:本体の「直接編集」に該当
それでは、①の「いきなりPDF」の本体について詳しく見ていきましょう!
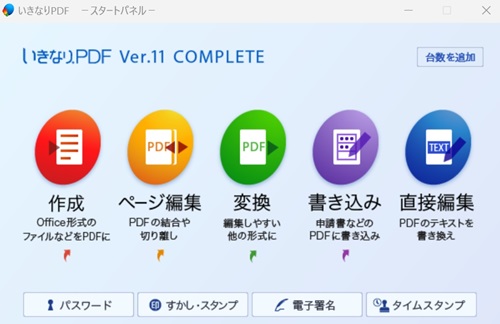
- 作成
- ページ編集
- 変換
- 書き込み
- 直接編集
「いきなりPDF」というアイコンが「いきなりPDF」の本体で、5つの機能にまとめられています。
PDFの「作成」「組み換え」「変換」「書き込み」「すかし・スタンプ」「電子署名」の機能がこのアイコンからすべて使えます。
また、【COMPLETE版】では、さらに「直接編集」、電子帳簿保存法で求められている「タイムスタンプの付与・検証」の機能も使えます。
5つの機能それぞれの役割を詳しく知りたい方は以下の詳しく見るボタンをクリックして下さい^^
①作成
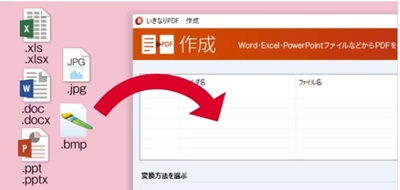
Office形式(ワード、エクセル、パワーポイントなど)の変換したいファイルを画面にドラッグ&ドロップするだけで簡単にPDFが作成できます。
②ページ編集
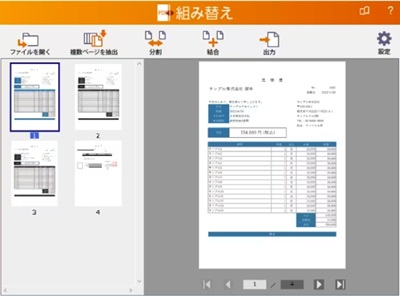
PDFの結合や切り離し、必要なページだけ抽出したり、並び替え、回転・削除などがドラッグ&ドロップで簡単にできます。
③変換
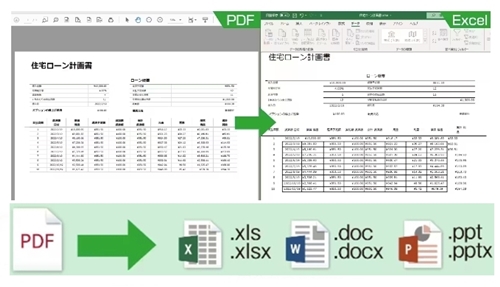
PDFを「Excel、Word、PowerPointなど」の編集しやすい他の形式に変換できます。
レイアウトを崩さず変換できるので、その後の編集がスムーズです。
出力可能な形式
Microsoft Office 2013~2021
Microsoft Excel(xls/xlsx)/ Microsoft Word(doc/docx)/ Microsoft PowerPoint(ppt/pptx)
テキスト:文字認識 / テキストデータ抽出
画像:JPEG / BMP
リッチテキスト
CSV
④書き込み
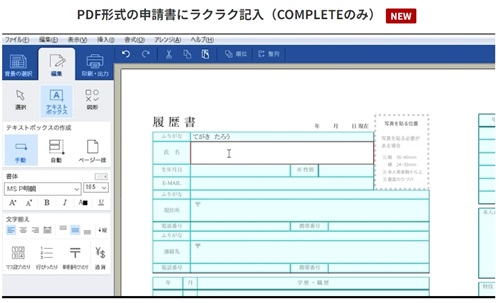
申請書などのPDFを読み取ると、記入欄に自動でテキストボックスを作成してくれるので、記入が簡単です!
※コンプリート版のみの機能
⑤直接編集
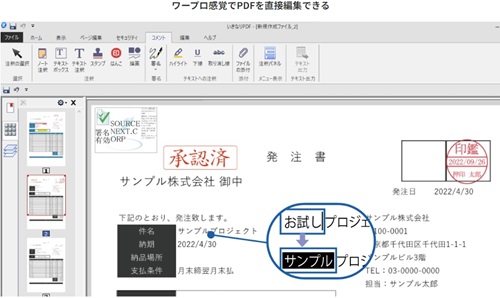
作成済みのPDFのテキストを書き換えたり、フォントの変更、画像の貼り付けなどが直接できます。
※コンプリート版のみの機能
いきなりPDFの評判・口コミ
ネット上のいきなりPDFの悪い評判・良い評判をまとめてみました!
いきなりPDFの悪い評判・口コミ
Adobeのサブスクが嫌なので、いきなりpdfかjust pdfを検討してるけどどっちがいいのかいまいち違いが分からない。ネットを見る限り士業の導入例もあまり見当たらない。
— bentaro_law (@bentaro_law) November 14, 2022
単位認定試験の過去問のダウンロードを始めました。
問題と解答のpdfを結合するのにAdobe Acrobat 8を使ってます。10年以上前にスキャナに付いてきたソフトです。
いきなりPDF COMPLETEも買いましたが、微妙に使い勝手が違うんですよね。
とはいえ、本家の最新版は高すぎて買う気がしません^^;— matsushita (@nora12c) January 29, 2021
仕事終ったんで帰るよ
結局パソコンの入れ替え終わらなんだw
マイクロソフトに続いてソースネクストのログインもはじかれまくって「いきなりPDF」がインストールできなかったwww
いきP無いと困るんすよw!
CDならすぐ終わるのに!クラウドなんて嫌いだw— そこびえ…☘ (@1sunsakiha_yami) June 17, 2021
ソースネクストの「いきなりPDF」を買わずにドキュワークス買えばよかった
— 金ちゃん (@kinzo89563069) September 26, 2022
いきなりpdfが「出力中」のまま1時間経ちました。
— ふぐ (@tamashida_) November 6, 2023
いきなりPDFの良い評判・口コミ
「いきなりPDF」、とうとう、購入してしまいました。
使い勝手は、さすがお値段だけはある感じです。今後の作業は、だいぶラクになりそう。いったい、いままでの苦労はなんだったのか。お金はだしてみるもんですね。— ネムリ堂 (@nemuridoh) February 1, 2021
大量の校正依頼のお仕事がPDFで届いたので、有名なフリーのPDF編集ツールで校正してたら、1時間ほど作業をしたところで飛びました
大きなファイルだったから?
ま、仕事でフリーのソフトを使ってるほうが悪いんだけど。
というわけで、いきなりPDFを購入。ダウンロードなう。Adobeは高くて無理。 pic.twitter.com/ozDRibXNAN
— 髙ピョン太 | pyonta.eth (@pyonta) September 6, 2021
開業後、買って良かった事務用品・ソフト3選
①scan snap
②いきなりPDF
③United card(電子名刺)結果、全部ペーパ-レス関係になってしまった。①は型落ちでもすごく優秀で無しでは整理が出来ません☀️#scansnap#いきなりPDF#UnitedCard#買って良かったもの#開業
— 井上知貴@元テレビマン社労士|社長・人事総務担当者に伴走 (@kichiconsal0227) May 16, 2022
いきなりPDF口コミまとめ
良い口コミは、大体が「買い切り型」でコスパが高いというものでした!
悪い口コミの中には、Adobeと比較して操作性がイマイチというものがありました。
ただ、「いきなりPDF Ver.11」ではその操作性がかなり直感的に使えるように改善されているので、迷っている方は以下のボタンより詳細を確認してみてください^^
いきなりPDFのスタンダードとコンプリートの違いは何ですか?
| STANDARD スタンダード |
COMPLETE コンプリート |
|
| 価格(税込) | 3,900円 | 9,900円 |
| 直接編集(テキスト、フォント変更) | ||
| 書き込み(PDFの記入欄を自動認識しテキストボックスを作成) | ||
| 電子署名 | ||
| タイムスタンプ | ||
| PDF作成 | ||
| ページ編集・組み換え(ページの結合・分轄・削除) | ||
| 抽出(PDFのテキストや画像など) | ||
| 変換(Excel,Word,PowerPoint) | ||
| 簡易編集(注釈、しおり、マーカー) | ||
| 押印(はんこ・デート印) |
いきなりPDF Ver.11の2種類のラインナップスタンダードとコンプリートの違いをまとめてみました!
一番大きな違いは、直接編集ができるかどうかです!
具体的には、「既存のテキスト・フォントの変更、画像の貼り付け、PDFに直接署名」などの機能を指します。
その他のコンプリート版の大きな違い(メリット)は、以下の3点です!
- 電子署名の付与
- 電子帳簿保存法で求められているタイムスタンプの付与・検証
- 書き込み(PDF形式の申請書などの記入欄を自動認識しテキストボックスを作成)
※認定タイムスタンプは別途アマノセキュアジャパン社との契約が必要です!
もしも、これらの高度な編集が必要のない、PDF作成をメインとする方や、PDFをExcel,Wordに変換をする使い方をする方は「STANDARDスタンダード」バージョンを選ぶと良いでしょう!
さらに細かい違いを知りたい方は、以下のボタンか確認できますのでご利用ください^^
いきなりPDF Ver.11とVer.10の違い(比較)
いきなりPDF Ver.10 ⇒ Ver.11では大きく3つの点が進化しています。
3つのポイントを簡単に解説していきます。
①書き込み(PDF形式の申請書などに楽々記入)
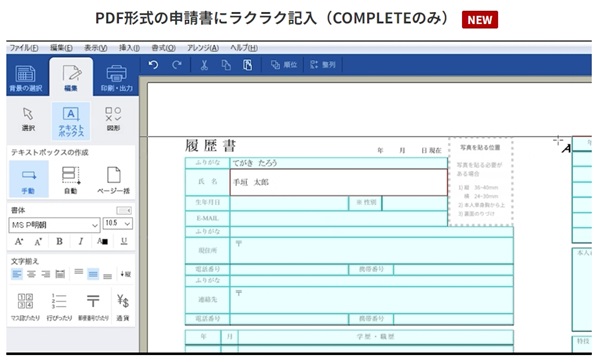
COMPLETE(コンプリート)版にのみ追加された機能です。
読み取ったPDF形式の記入欄に自動でテキストボックスを作成してくれるので、申請書などの記入が簡単になりました!
- 金額・郵便番号・フリガナなどマス目の記入欄もピッタリ入力
- フリガナ欄の濁点・半濁点を1マスへの記入にも対応
- 以前に記入した項目は、2回目以降AIが自動で同じ内容を入力
②はんこ機能のパワーアップ
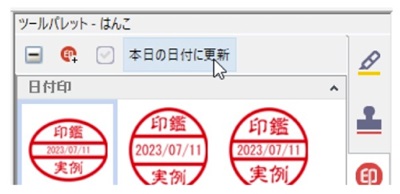
はんこ作成に適したフォントが追加され、さまざまなバリエーションのはんこが作れるようになりました。
さらに、過去の日付印を、ワンクリックで本日の日付に更新できます。
③ツールパレット
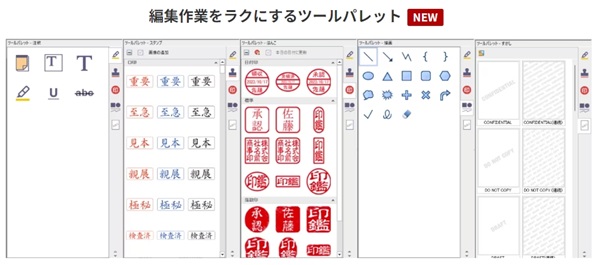
普段よく使う「チェックマーク」「はんこ」「スタンプ」「すかし」などが簡単に呼び出せる機能「ツールパレット」機能が追加されました。
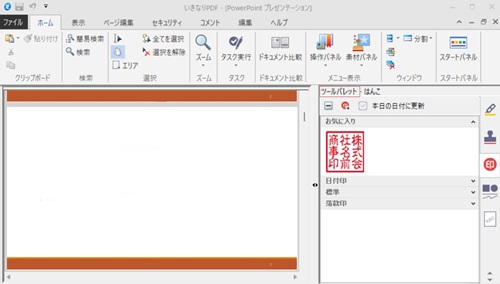
実際の編集画面では、上記の画像のように画面右側に「ツールパレット」を表示させておくことができます。
編集作業がよりスムーズになりました。
いきなりPDFの評判に関するよくある質問
いきなりPDFの評判に関して、よくある質問をまとめました!
いきなりPDFでできないことは?
主に以下の2つの場合に、いきなりPDFの主な機能である編集ができません。
- 元々テキストデータ(文字情報)が入っていないPDFはテキストを編集できません。
(例えば、本などの紙媒体からスキャナー取り込みで画像として作成されたPDFファイルなどです。)
※Adobe AcrobatDCなど他社の製品も同様です。 - 編集制限のまたはパスワードのかけられたPDFは編集できません。
ただし、パスワードを知っていれば編集制限を解除することができます。
いきなりPDFのメリット(特徴)は?
いきなりPDFのメリットは主に次の5点です!
- 他社PDFソフトと比較すると低価格で比較的性能が高くコストパフォーマンスが高い
- 買い切り型で追加料金がかからないので、長期利用に適している
- 上位版「コンプリート」ではPDFの直接編集ができるので、直感的な操作で作業効率が高い
- PDFをWord,Excel,PowerPointに変換できる
- 20年連続販売台数1位であり、新制度などに対応した改良版が毎年発売され年々使いやすくなっている
[※20年連続販売台数1位の出典:BCN AWARD 2004~2023の 文書管理ソフト部門を連続受賞 全国主要家電量販店・パソコン専門店・ネットショップのPOS実売統計(2003年~2022年・株式会社BCN調べ)]
いきなりPDFを別のパソコンで使うには?
いきなりPDFは1アカウントにつきパソコン1台までしか使えません。
別のパソコンで使う場合には、まず今使っているパソコンから「いきなりPDF」をアンインストールします。
もしも、今のパソコンが壊れた場合などには、「いきなりPDF」を新しく使用するパソコンにインストールするところから始めます。
「いきなりPDF」を起動すると、「エントリー情報を削除する」というボタンが表示されるのでボタンをクリックして以前のパソコン登録情報を削除します。
いきなりPDFで何ができますか?
いきなりPDFでよく使われる機能は、以下の5点です。
- PDFの作成・閲覧・ページの並び替え
- ページの抽出・削除・結合
- PDF文章の書き換え
- PDFをワード、エクセル、パワーポイントに変換
- PDFにはんこ、マーカー、コメントなどの追記
さらに詳しく知りたい方は、以下のボタンよりご確認ください。
いきなりPDF 何人(何台)まで?
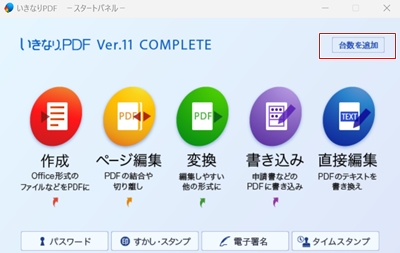
いなりPDFは1ライセンス1台までです。
使える台数を追加したい場合には、ホーム画面右上のボタンより、割引価格で購入できます。
Adobe製品との違いは?

Adobeは、全ての操作を同一のアプリケーションで行うので玄人向けであるのに対し、いきなりPDFでは「主な機能を5つに分け」初めて使う方でも迷わずに操作ができるようになっています。
また、「いきなりPDF」は、PDFをWord,Excel,PowerPointに変換できる点も大きな違いのポイントと言えます。
その他「いきなりPDF」はPDF閲覧に特化した、メモリ使用量が約1/5でサクサク動く「シンプルビューア」を搭載しています。
関連ページ:いきなりPDFを割引クーポン&セールで安く買う方法!
関連記事:ソースネクスト割引クーポン&セールまとめ!|【快適パソコンどっとこむ】