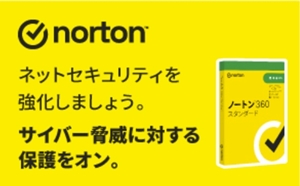パソコンのスペックの確認方法について、WINDOWS版、MAC版、グラフィックボードなどそれぞれについてまとめました!
目次より、それぞれの該当箇所をチェックしてください^^
windows版パソコンのスペックの確認方法
windowsのパソコンは、OSのバージョンによってスペックの確認方法が違います。
OSごとのスペックの確認方法をまとめました。
windows10版パソコンスペックの確認方法
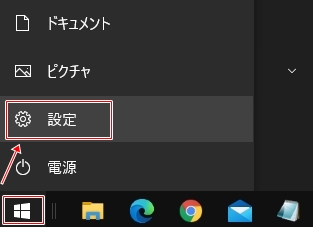
画面左下のWINDOWSマークをクリックします。
次に、表示された項目から「設定」を選びクリックします。
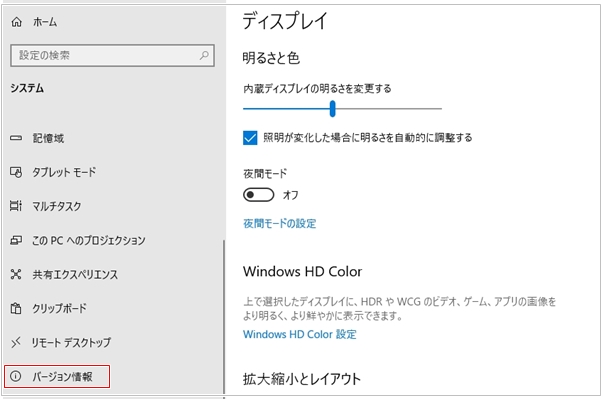
表示された画面の左サイドバー1番下のバージョン情報をクリックします。
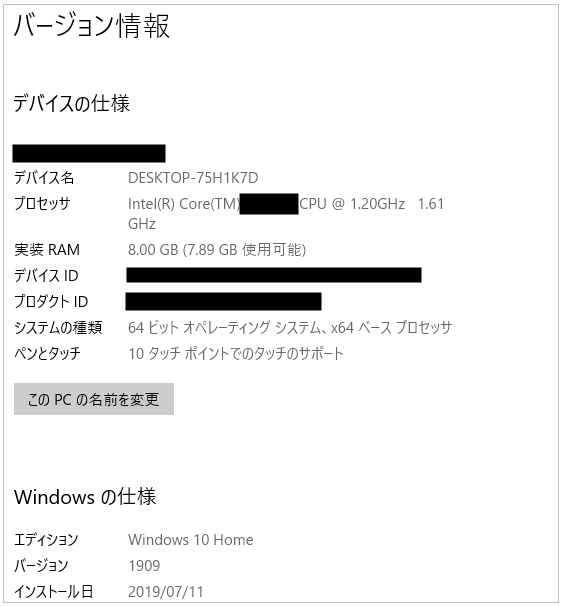
プロセッサー(CPU)、メモリのスペックやOSのバージョン情報が確認できます。
windows8版パソコンスペックの確認方法
- デスクトップ画面に移動します。
- 画面右下の角にマウスのポインターをあわせます。
- チャームが表示されるので、「設定」をクリックします。
- 次に右サイドバーに表示された項目から「コントロールパネル」を選択します。
- 表示された項目から「システムとセキュリティ」または機種によっては「システム」を選択します。
OSのバージョン、CPU、メモリのスペック情報が確認できます。
windows7版パソコンスペックの確認方法
- 画面左下のWINDOWSマークをクリックします。
- 表示された項目から「コンピューター」をクリックします。
- 表示された項目から「プロパティ」を選択します。
OSのバージョン、CPU、メモリのスペック情報が確認できます。
MAC版パソコンのスペックの確認方法

- 画面右上のリンゴのマークをクリックします。
- 表示された項目から「このMacについて」を選びクリックします。
- 「概要」タブでMacのスペックが表示されます。
OSのバージョン、CPU、メモリ、グラフィックスの主要なスペックが確認できます。
パソコンのクラフィックボード(グラボ、GPU)の確認方法

MACのパソコンについては上記の方法でグラフィックボードの確認までできますが、windowsパソコンについては次に説明する方法でグラフィックボードのスペック確認をします。
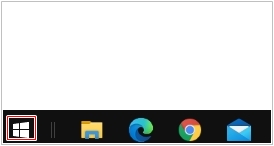 はじめに画面左下の「windowsマークを右クリック」します。
はじめに画面左下の「windowsマークを右クリック」します。
(Windows 7の場合は、windowsマークをクリック)
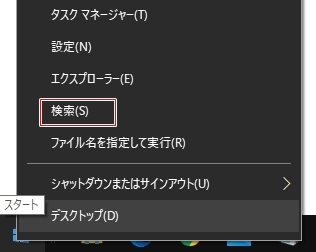 表示された項目から「検索」をクリックします。
表示された項目から「検索」をクリックします。
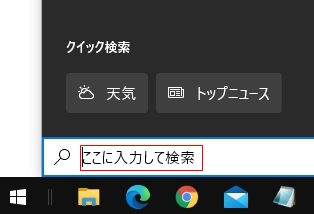 検索窓が表示されるので、ここに「dxdiag」と入力します。
検索窓が表示されるので、ここに「dxdiag」と入力します。
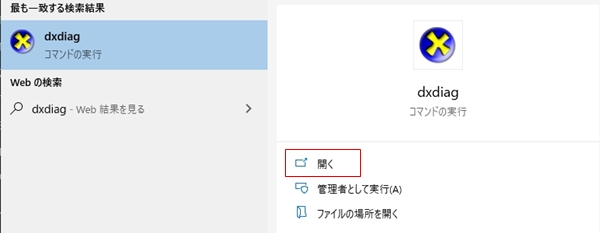 検索結果が表示されるので、「開く」を選択します。
検索結果が表示されるので、「開く」を選択します。
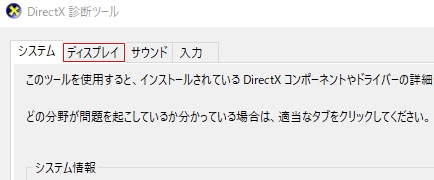 DirectXの診断ツールが表示されるので、最上部のタブから「ディスプレイ」をクリックしてください。
DirectXの診断ツールが表示されるので、最上部のタブから「ディスプレイ」をクリックしてください。
グラフィックボードのスペックが表示されます。