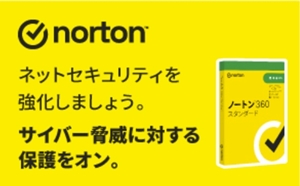イーサネットとは?
イーサネットは、有線LANの標準規格です。
インターネット通信を支える規約は、TCP/IPプロトコル(規約)と言われていますが、イーサネットはこの一部です。
このTCP/IPプロトコル(規約)は、様々な決まりごとで成り立っています。
- HTTP:ホームページの閲覧に関する規約
- SSL:通信の暗号化に関する規約
- IP:インターネットの場所指定に関する規約
- イーサネット:有線LANに関する規約
ただし、Windowsで表示されるイーサネットは、ローカルエリア接続を意味します。
イーサネットには有効な ip 構成がありませんとは?

簡単に言うと機器の故障ではなく、「ローカルエリア接続はされている」けれども外部のインターネット環境にはつながっていないということです!
今までインターネット環境が使えていたのに、急に「イーサネットには有効な ip 構成がありません」といった表示が出る場合には、ブロードバンドルーター(DHCPサーバ)にトラブルが起きている可能性が高いです!
イーサネット問題!ネットに繋がらない場合の3つの改善方法
改善方法その①
一番よくあるパターンは、ブロードバンドルーター帯電による不具合です。
ルーターから電源や接続LANなどの接続をすべてはずし、15秒ほど放置した後つなぎ直してみましょう!
どういうことなのかを簡単に説明します。
通常ブロードバンドルーター(DHCPサーバ)は、LAN内に接続された機器に自動的にプライベートIPアドレスというものを、ひとつづつ割り振る役割を果たします。
しかし、ルーターに帯電などの不具合が起きると、IPアドレスの割り振りがうまくいかなくなり、外部インターネットとの接続がうまくいかなくなることがあります。
機器の帯電は、ルーターに限らず電源に繋ぎっぱなしのパソコンなどでもよく起こりますが、周辺機器との接続をすべて外し放電するとなおります。
改善方法その②
インタネットに接続できない場合、ネットワークアダプターのドライバー(システム)が破損している場合があります。
ネットワークアダプターのドライバーの再インストールによって問題が改善される可能性があります。
ノートパソコンの内蔵ネットワークアダプターではなく、デスクトップなどに使う市販のネットワークアダプターを使用の場合は、アダプター付属のマニュアルに従ってドライバーの削除と再インストールを行っていきます。
また、無線LAN接続の場合も同様に付属のマニュアルに従って下さい。
それでは、これから具体的な方法について詳しく説明していきます。
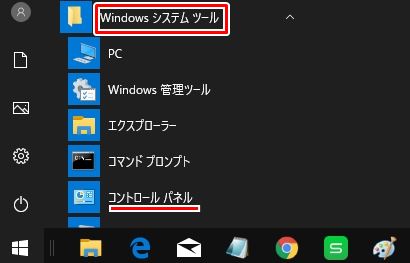
まず、デスクトップ一番左下の「Windowsマーク」をクリックします。
次に「Windowsシステムツール」⇒「コントロールパネル」の順でクリックします。
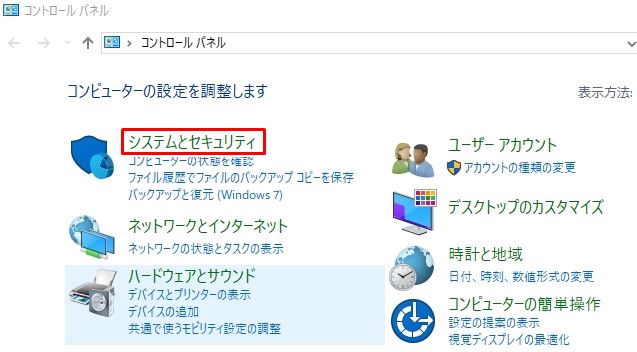
「システムとセキュリティ」を選択します。
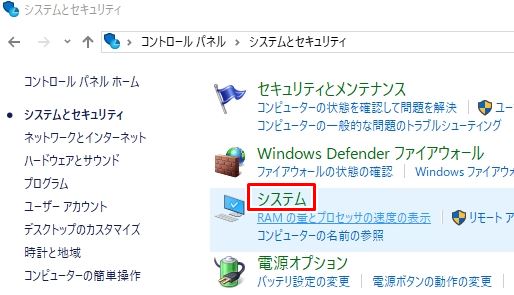
「システム」を選択します。
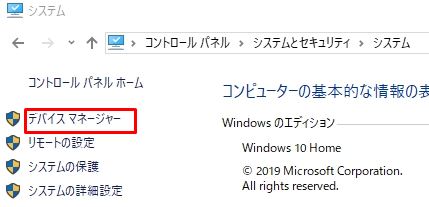
「デバイスマネージャー」を選択します。
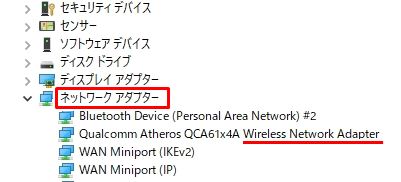
一覧から「ネットワークアダプター」を見つけ出し、その中から「Wireless LAN」や「Wireless Network Adapter」などの使用している無線ネットワークアダプターを選択します。
そのまま「デバイスのアンインストール」を行います。
アンインストールが完了したら、パソコンを再起動します。
パソコンが再起動したら、無線LAN接続の場合は付属のマニュアルを参照してドライバーのインストールを行ってください。
※ノートパソコンなどの内蔵型のネットワークアダプターのドライバーは、自動的に再インストールされます。
(バックアップシステムからインストールされるので、インターネット環境への接続をしていない状況でも大丈夫です。)
改善方法その③
ネットワークアダプターのドライバーを修復しても、インターネット環境に接続できない場合には、無線LAN(Wifi)アダプター本体が破損している場合があります。
デスクトップPCなどは簡単に交換できますが、問題は内蔵型のノートPCの場合です。
USBタイプの「無線LAN(Wifi)アダプター」もあるので、USBポートが複数ある場合には試してみることをおすすめします。